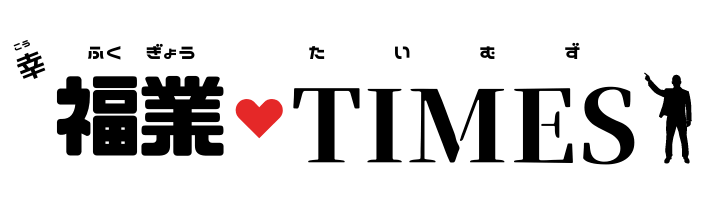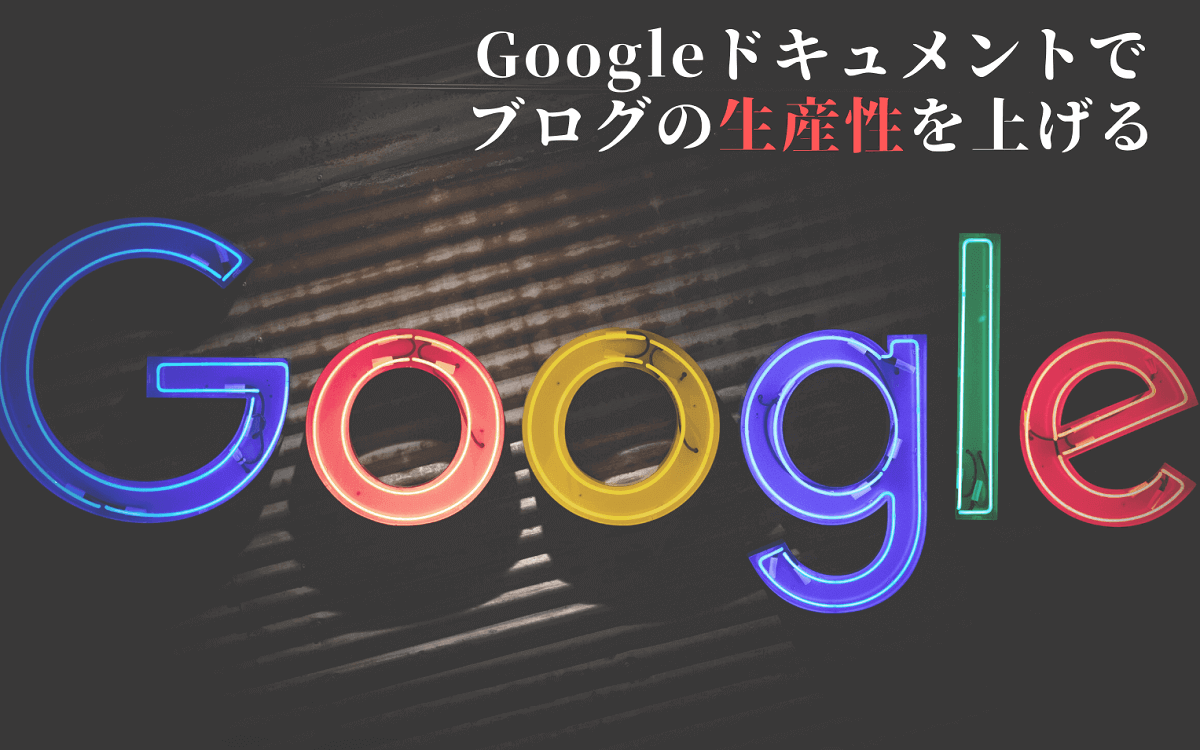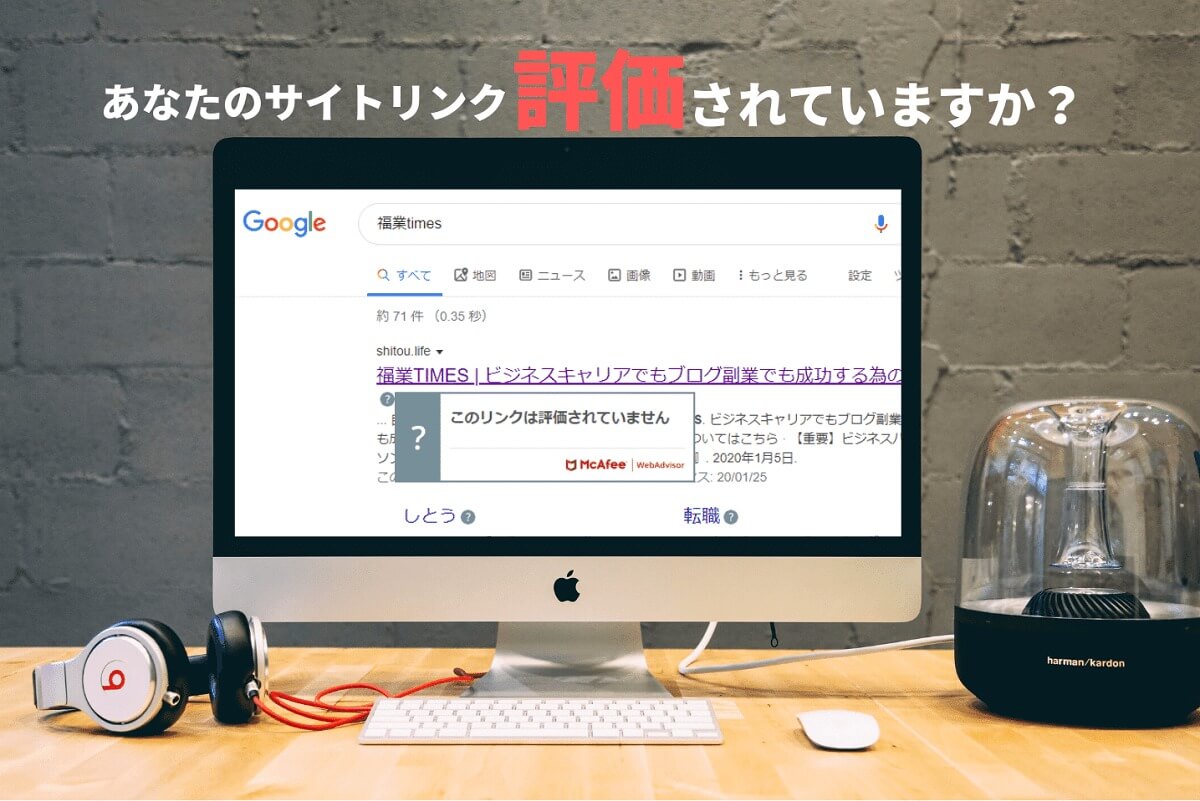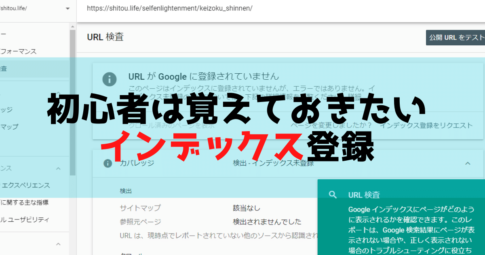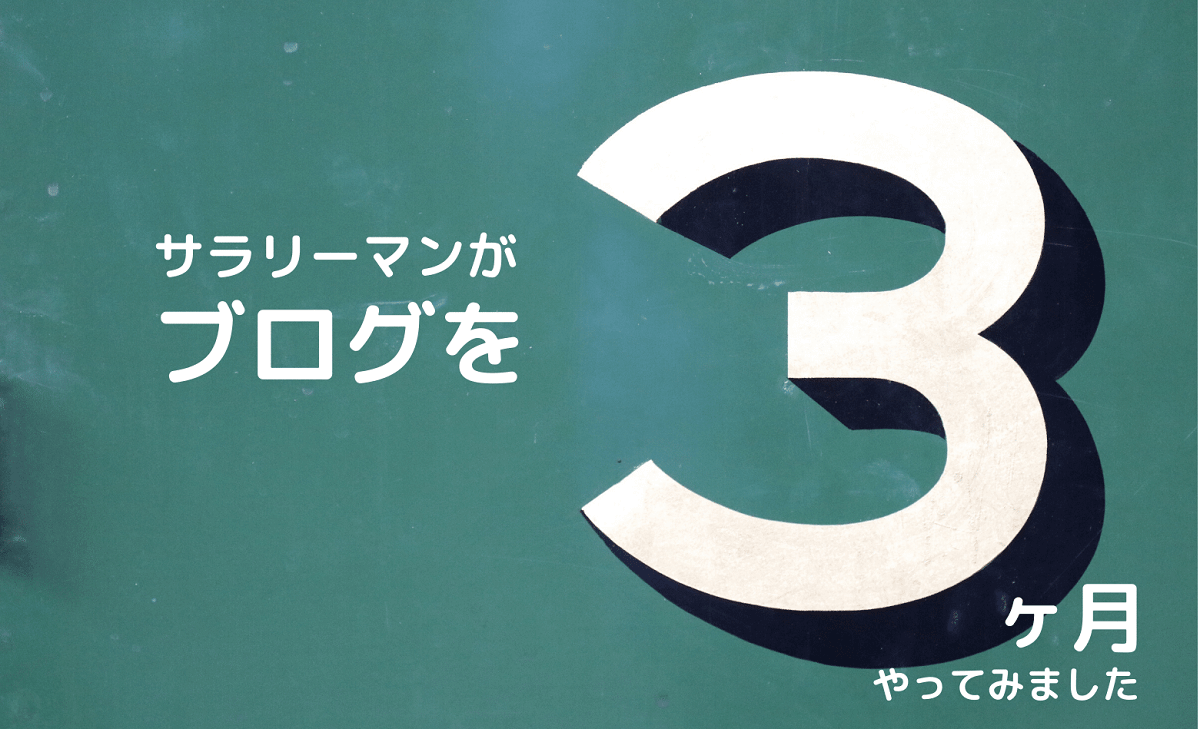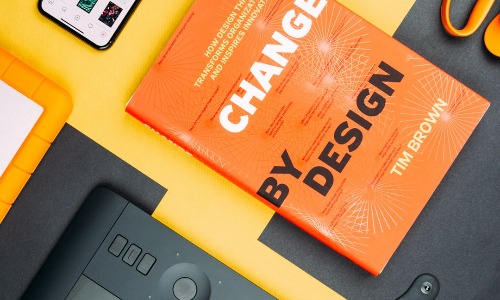Google ドキュメントってどうなんだろう?
スマホに入っているメモ機能より使いやすいんだろうか
スキマ時間を活用して、もっと効率的にブログを書きたいです。
そんな疑問にお答え致します。
早速ですが、Googleドキュメントは活用すべきです。
なぜなら、Googleドキュメントには便利な機能があり効率的に作業できるからです。
いままで、通勤電車の中のスキマ時間などに
スマホに入っているメモアプリを使って下書きを執筆していましたが、なかなか生産性があがりませんでした。。。
しかし、Googleドキュメントを使用したところ生産性がかなり上がりました。
便利だったので具体例も含めて当記事でご紹介いたします。
※当記事はスマートフォンでの機能をご紹介しています。
パソコンの仕様とは少し違いますが、大まかには変わりはありません。
・Googleドキュメントの便利な使い方がわかる
・ブログの生産性があがる
・スキマ時間をより活用できる
基本的な使い方
それではGoogleドキュメントについて、ブログ執筆に必要な基本的な操作方法からご説明致します。
起動の仕方は2パターン
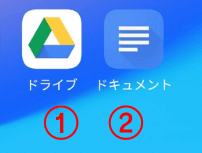
パターン① グーグルドライブアイコンを選択してドキュメント新規追加ボタンを押す
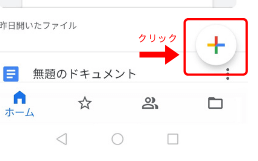
+ボタンをクリック
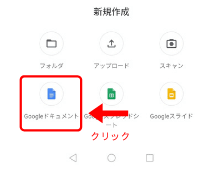
Googleドキュメントを選択
パターン② Googleドキュメントアイコンを直接開く
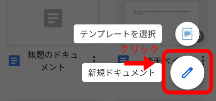
新規ドキュメントを選択
グーグルドキュメントを起動するには2つのパターンがありますが、どちらからでもOKです。
②のドキュメントから開いた方が早いです。
基本的な機能について
それではGoogleドキュメントをブログ執筆に使う際、基本的に必要な部分だけご案内致します。
✔ 編集前のメニューについて
ドキュメントファイルを開いたらまず編集前のメニューが出てきます。
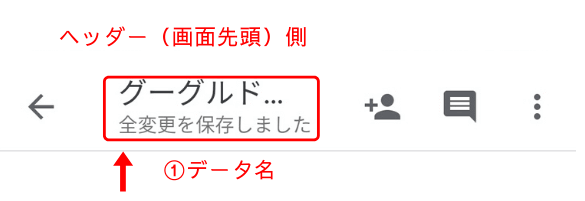
ここではファイル名だけはわかりやすい名で保存しておきましょう

編集開始するには、編集ボタンを選択してください
※画面をダブルタップしても編集モードになります。
✔ 編集メニューについて
つづいて、編集画面で表示されるメニューについてご説明致します。
メモを下書きに使うだけだったら、下記に『使う』と記載した機能だけ使用して頂ければ十分です。
もし、Googleドキュメントでもっとしっかり編集したかったり
他の機能が必要だと思ったら試してみてください。
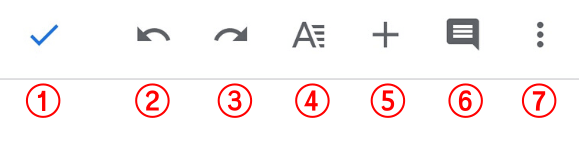
- 保存して閉じる ← 基本自動保存だから使わない
- 編集一つ戻る ← 使わない
- 編集一つ先に ← 使わない
- テキスト編集 ← 使わない
- 挿入 ← 使わない
- コメント ← 使わない
- その他 ← 使う
⑦のその他項目内にある『ドキュメント概要』『スペルチェック』『文字カウントは』は便利です。
こちら後程ご紹介いたします。
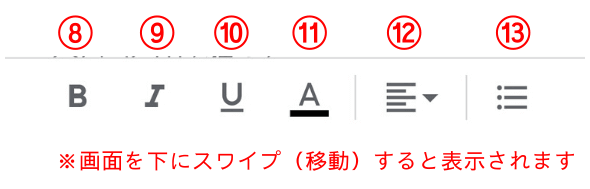
- 太文字 ← 使う
- 斜線 ← 使わない
- 下線 ← 使わない
- 文字色 ← 使わない
- 文字寄せ ← 使わない
- 箇条書き ← 使う
太文字はドキュメント内の概要(見出し)になりますのでよく使います。
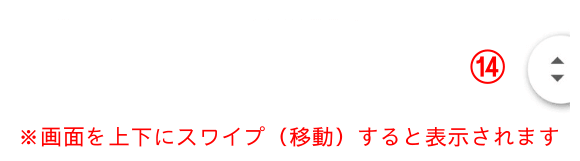
- スワイプボタン(ドキュメント概要ボタン) ← 使う
スワイプアイコンボタンは上下にフリックすると高速移動になり
タップすると概要(見出し)画面が開くので覚えておくと便利なボタンです。
Google ドキュメントの便利な活用方法
それでは自分がGoogleドキュメントを使っていて便利だと思った機能をご紹介致します。
メニュー画面でいうと上記でご紹介した⑦のその内のメニュー内にあります。
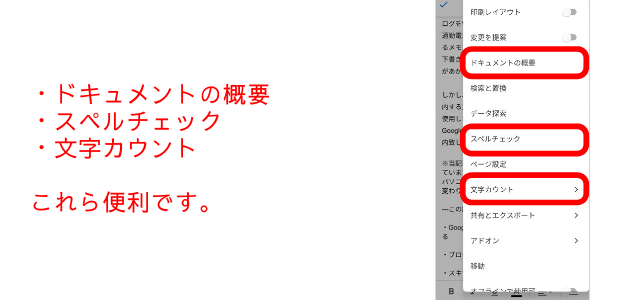
・ドキュメント概要
ドキュメント概要はブログでいうと、見出しと同じ部分です。
文字を太文字(上記メニューでいうと⑧の部分です)にすると自動的に見出し認識してくれて、かつ項目をタップすると自動的にその項目に移動してくれます。
ブログで下書きするときはかなり活用できます。
↓こちらPC画面ですが、参考イメージ動画です。
スマホでも同じ機能が実装されています。
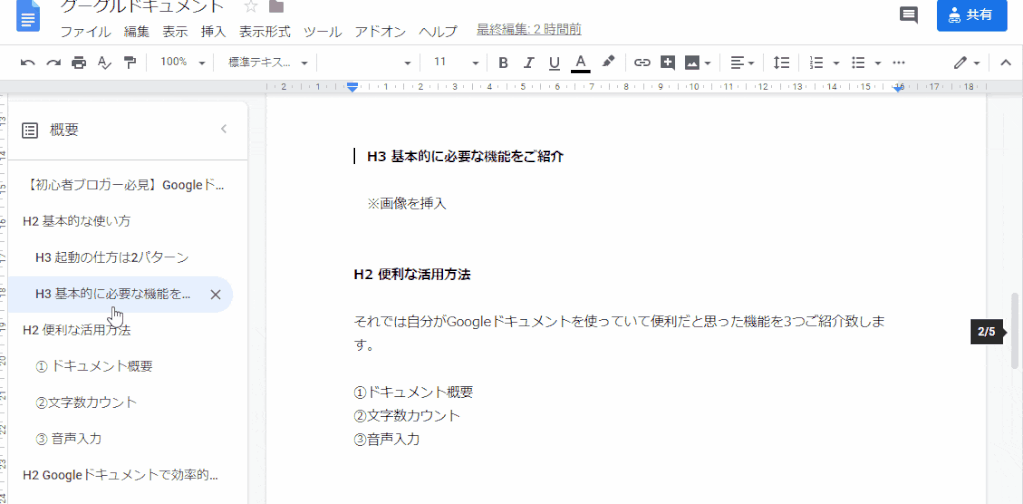
概要内の項目を選択したら、移動したい場所に瞬時に移動してくれます。
自分の場合はここで、H2とかH3など見出し番号をつけて活用しています。
・文字数カウント
ブログではタイトル文字数など重要な部分ですが
Googleドキュメントでは簡単に文字数をカウントしくれる機能があります。
使い方としては、まずカウントしたい文字を範囲選択
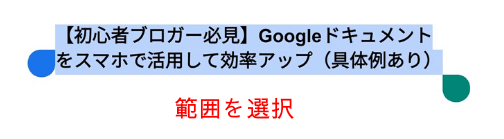
次にヘッダーの下記メニュー⑦の部分を選択すると『文字カウント』という項目があるのでそちらを選択すると文字カウントしてくれます。
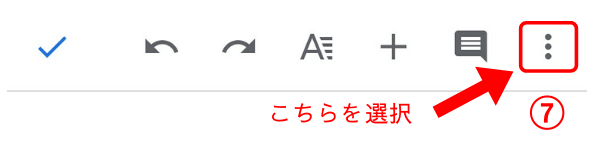
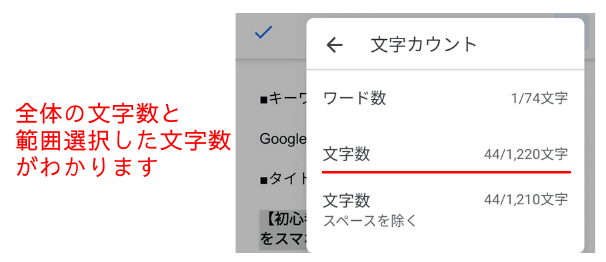
メモの下書きでここまでチェックできると便利ですよね。
・スペルチェック
ブログを執筆してると、どうしても間違えてしまうスペルミス
しかもやっかいなのが、自分ではなかなか気が付かないので、人から指摘されて気が付くか、そのまま放置されてしまう事が多いです。。。
Google ドキュメントにはそんなミスもチェックしてくれるスペルチェック機能もあります。
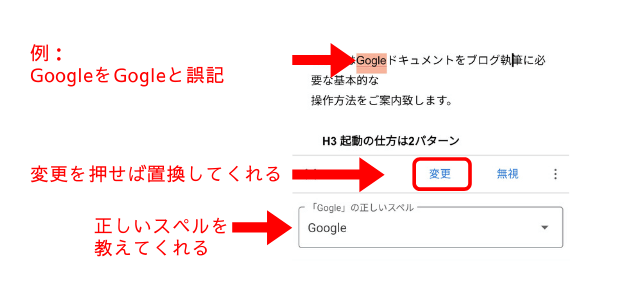
ここでは、『ドキュメント概要』『文字数カウント』『スペルチェック』機能をご案内いたしましたが
スマホ一台でここまで使えたら、かなり生産性があがります。
Googleドキュメントで効率的な作業方法をご紹介
自分が実践して良かった、生産性が上がるブログ執筆方法をご紹介致します。
- キーワード選定をしておく
- ドキュメントのフォーマットをコピーしておく
- 見出しを決める
- 見出しに対して書く内容を箇条書き
- 簡単な下書きを行う
- 最後にスペルチェック
- WordPressにコピー&ペースト
②のドキュメントのフォーマットをコピーしておくについては
なにか一つデータを準備しておけば、白紙の状態から始める手間が減ります。
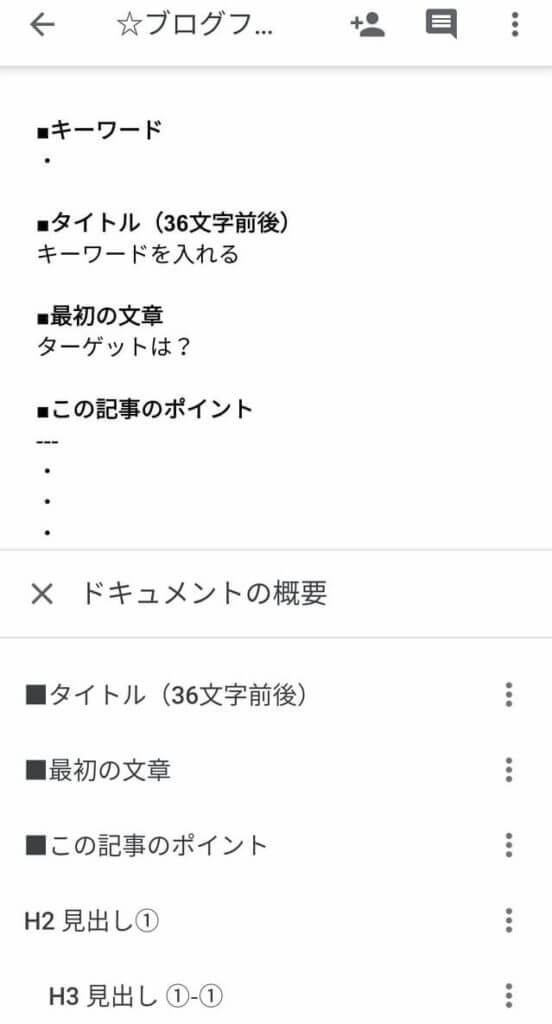
↑こんな感じで、あらかじめ見出しのフォーマットを定めておけば
次回から楽に作業スタートできます。
まとめ:Google ドキュメントを活用してブログの生産性をあげよう
仕事や家庭を持ちながらブログ活動の時間をとるのは結構大変です。
そんなときは今回ご紹介した、Googleドキュメントを活用してブログの生産性をあげて時間を有効活用しましょう。
それでは、引き続き素敵なブログ生活を過ごされることを願っています。
よかったら、こちらもご覧ください。